Search form
- Select your departure and destination cities.
- Select your travel dates – a calendar will open up when you tap “Departure” or “Return”.
- Don’t need a return ticket? Press the button: “I don’t need a return ticket”.
- Select the number of adults, children (aged from 2 to 12 inclusive), and infants (under the age of 2) in the field on the right. You can select your class of service – Economy, Premium Economy, Business, First-class.
- Tick the box “Open
- Done all that? Go ahead and press “Search flights.”

If you’re using the app, don’t forget to first select the country and relevant currency in your regional settings via your profile.
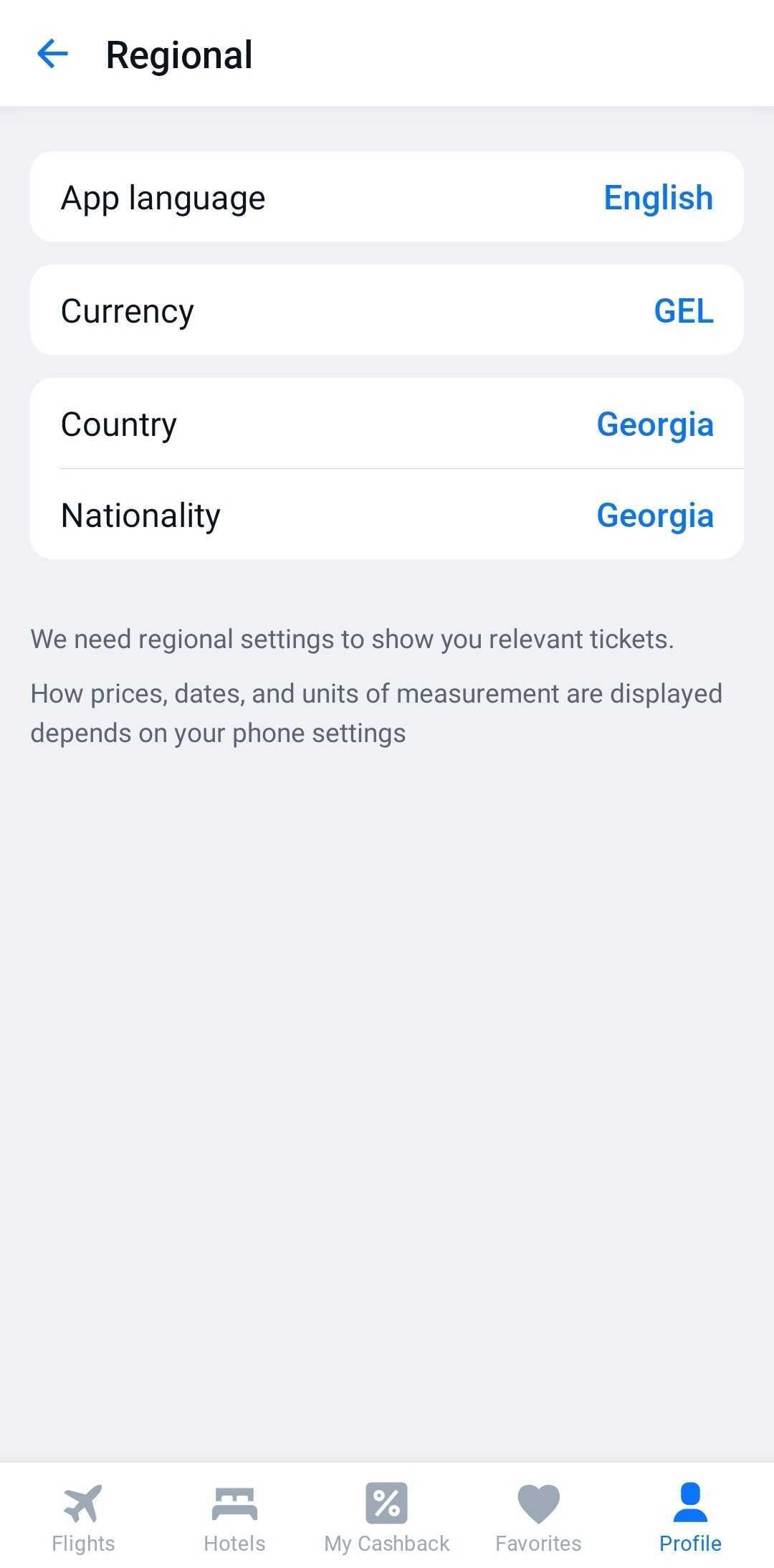
Search results
Tap “Search flights” to see all available options, including the cheapest and most convenient flights, which we’ll highlight for you in the results. We also show direct flights, if available, and other flight options with the prices, dates and times of departure and arrival, airports, number of layovers, flight durations, and baggage allowances.
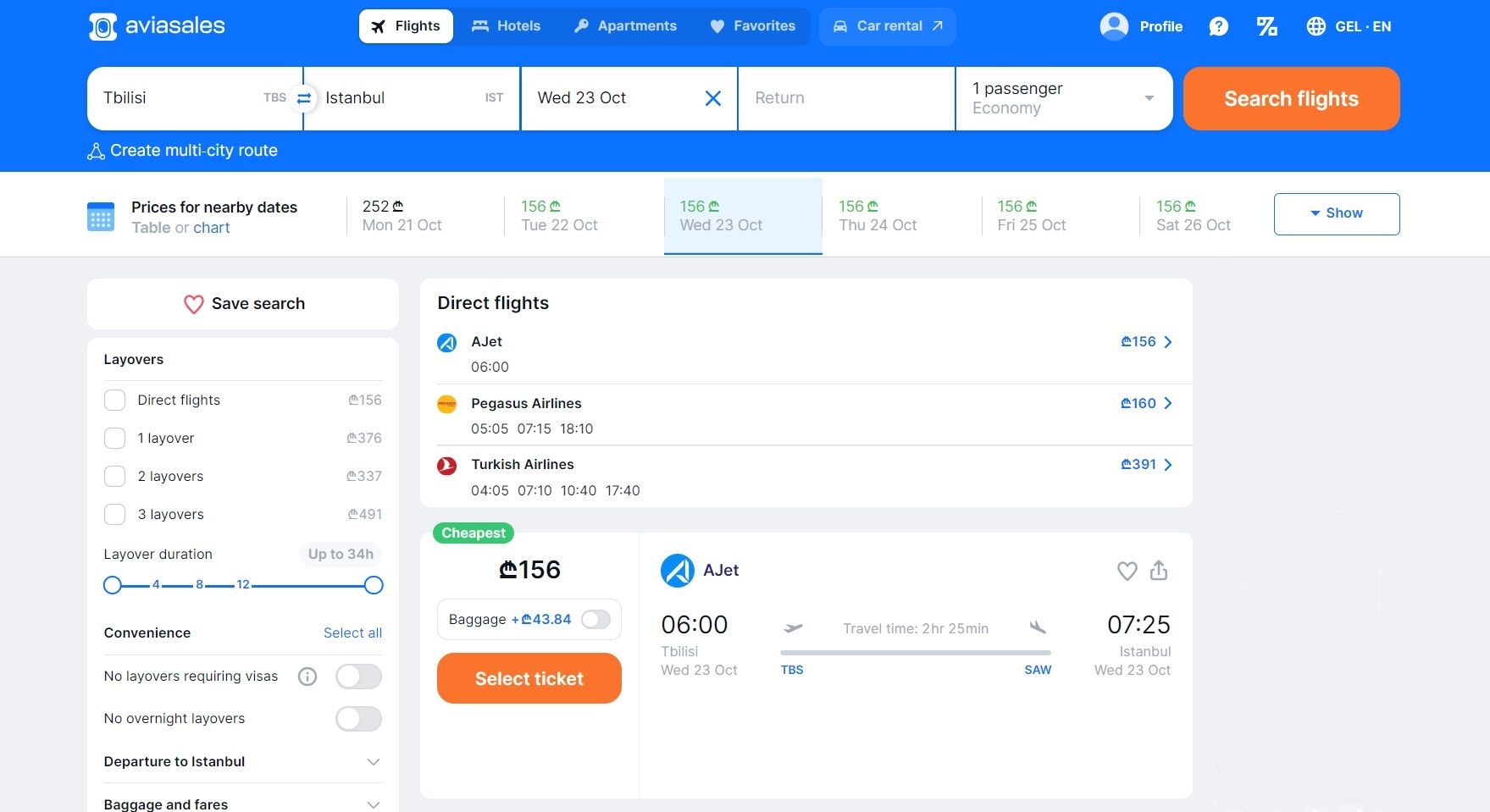
Select “Save search” to compare and choose the flights that suit your best.
Aviasales analyzes flight details and displays them as symbols. For example, an hourglass represents long layovers, while overnight layovers are shown as a crescent moon.
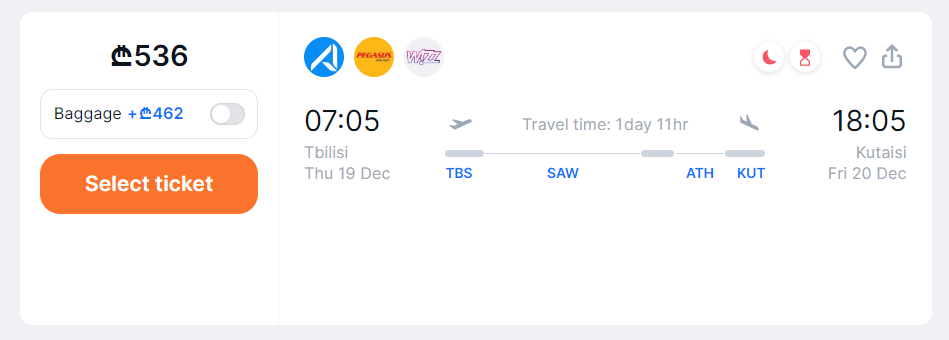
To view more information on the flight conditions and fare rules that our partners share with us, click on the ticket or on the “Select ticket” button.
Filters
You can customize the results to suit your needs and preferences by selecting filters, such as the number of layovers, departure and arrival times, baggage allowances, layover duration, airports, airlines, and more.
Select the relevant parameter and tick the box next to what you want to change. You can also reset all the filters.
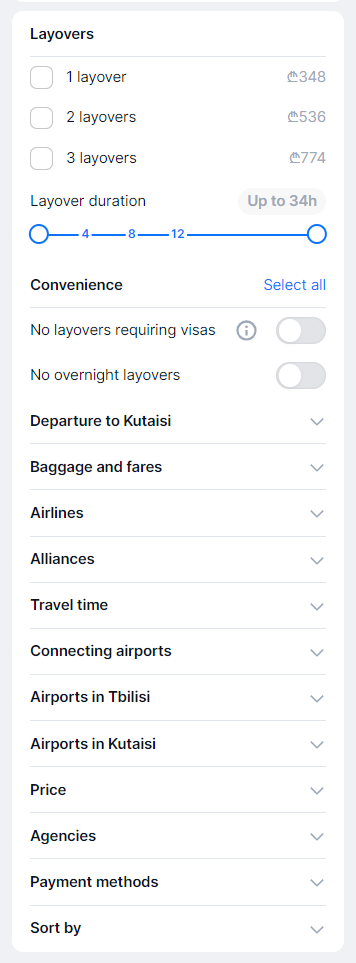
You can also sort results by price or popularity.
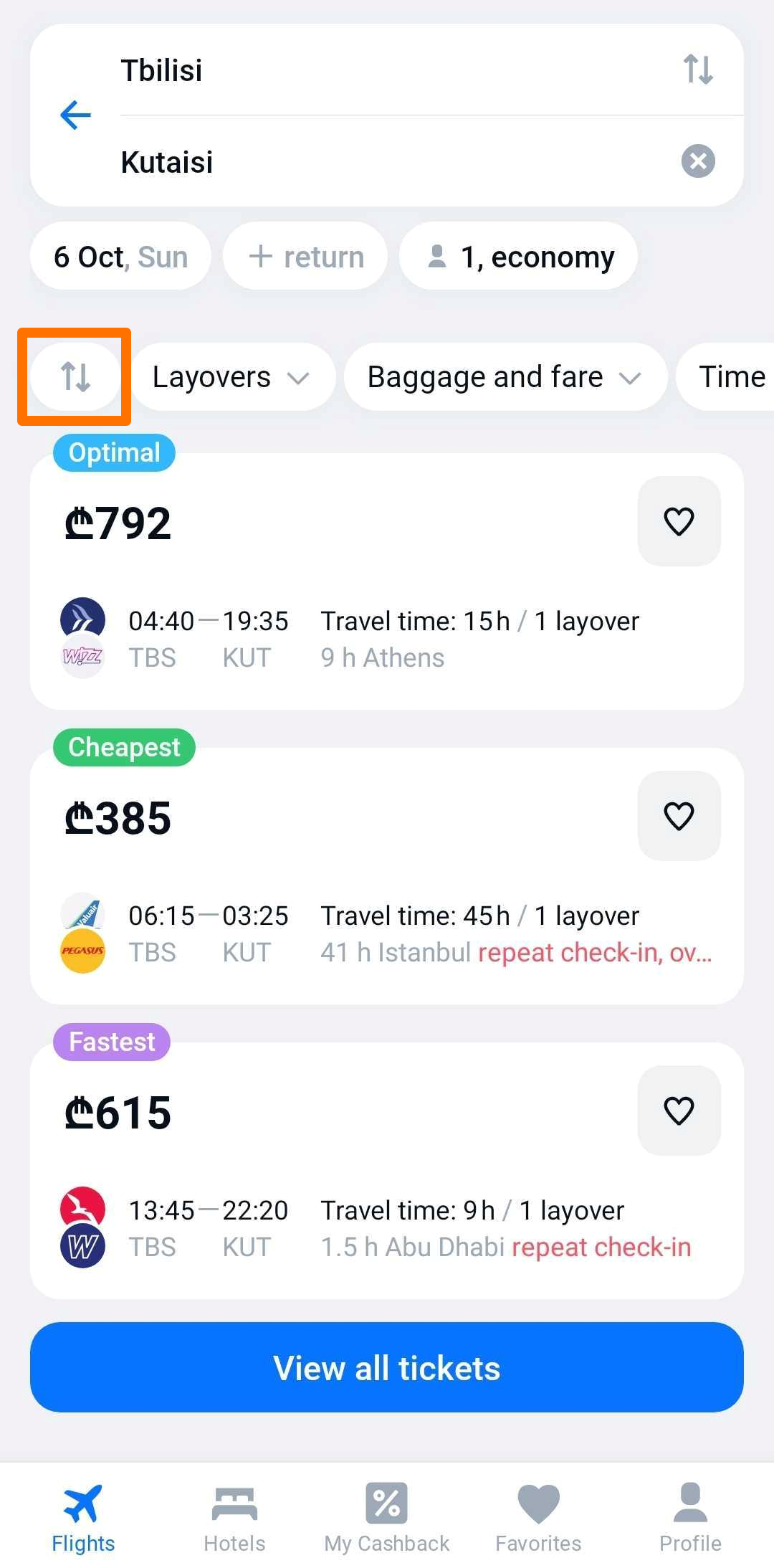
Useful tips
Use the calendar to see the dates with the cheapest flight tickets in green.
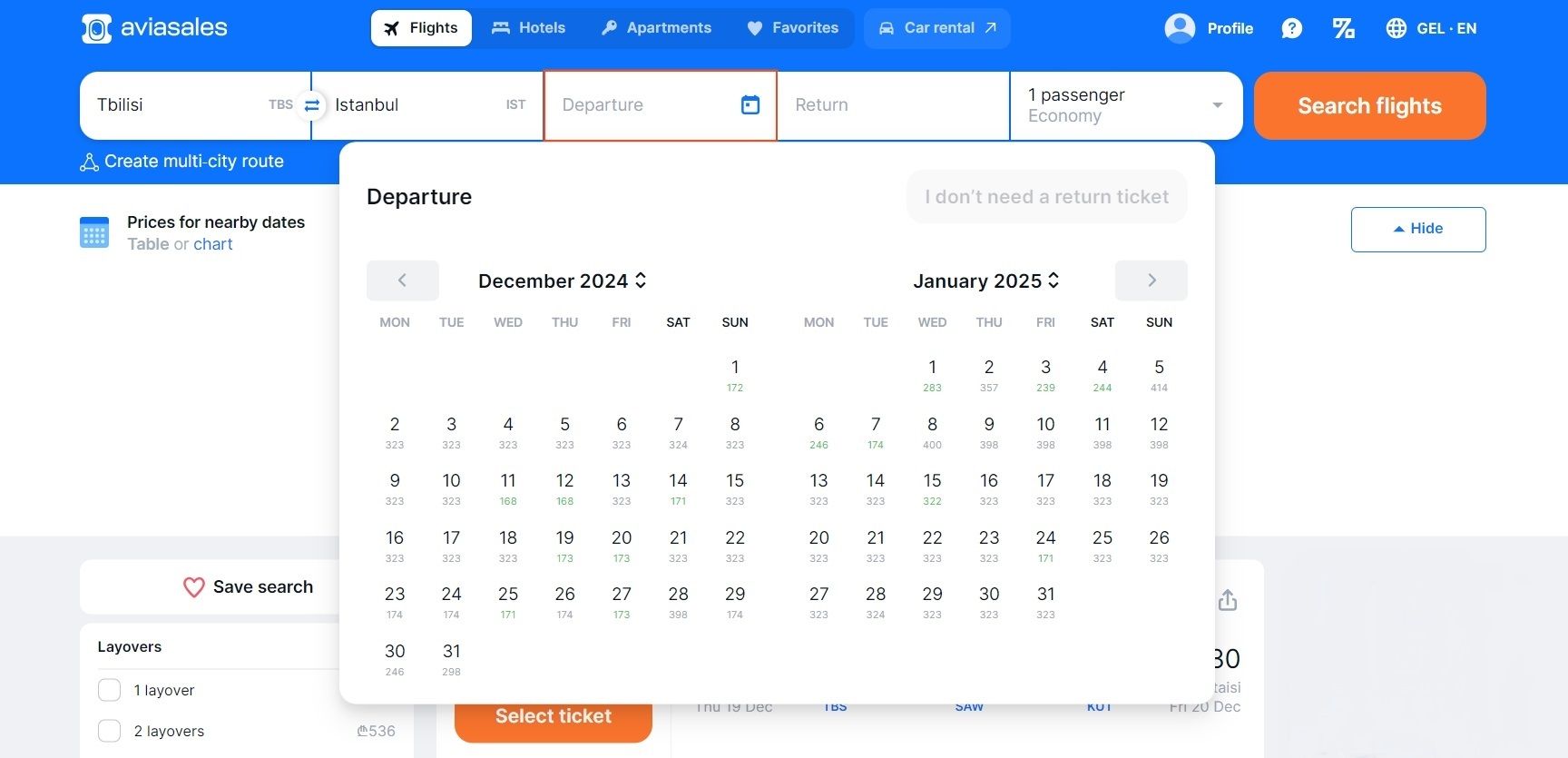
As well as the city, you can specify the arrival airport. Just enter the city name and select an airport.
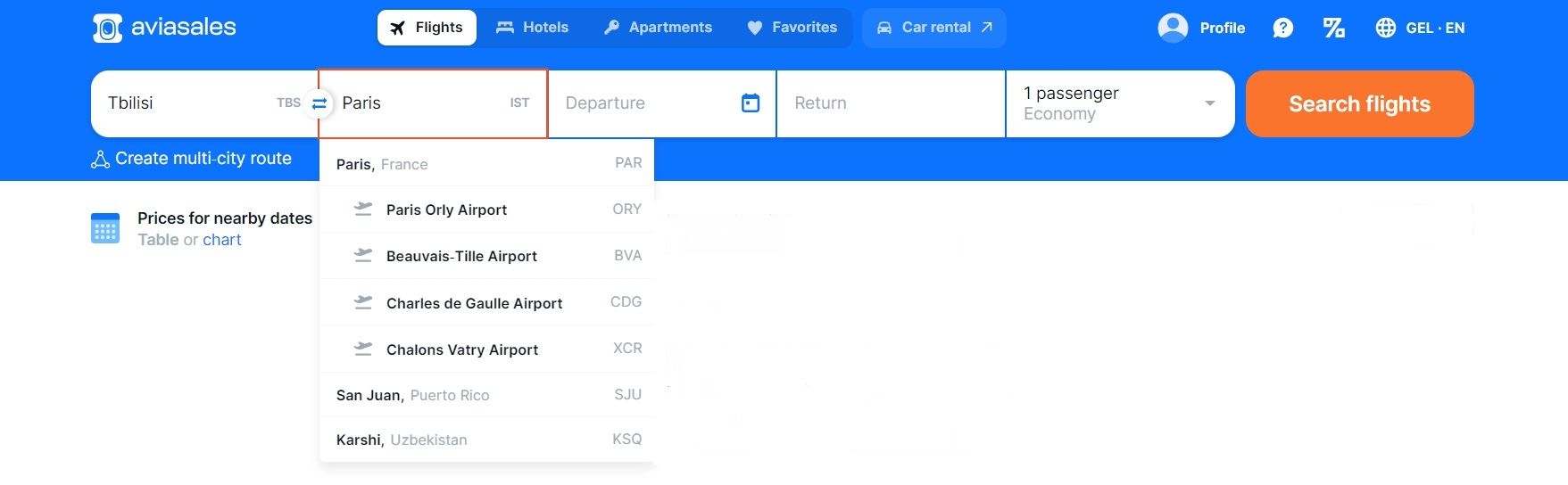
Multi‑city routes
If you have several destinations, press “Create multi‑city route”, and we’ll combine all your cities into one ticket.
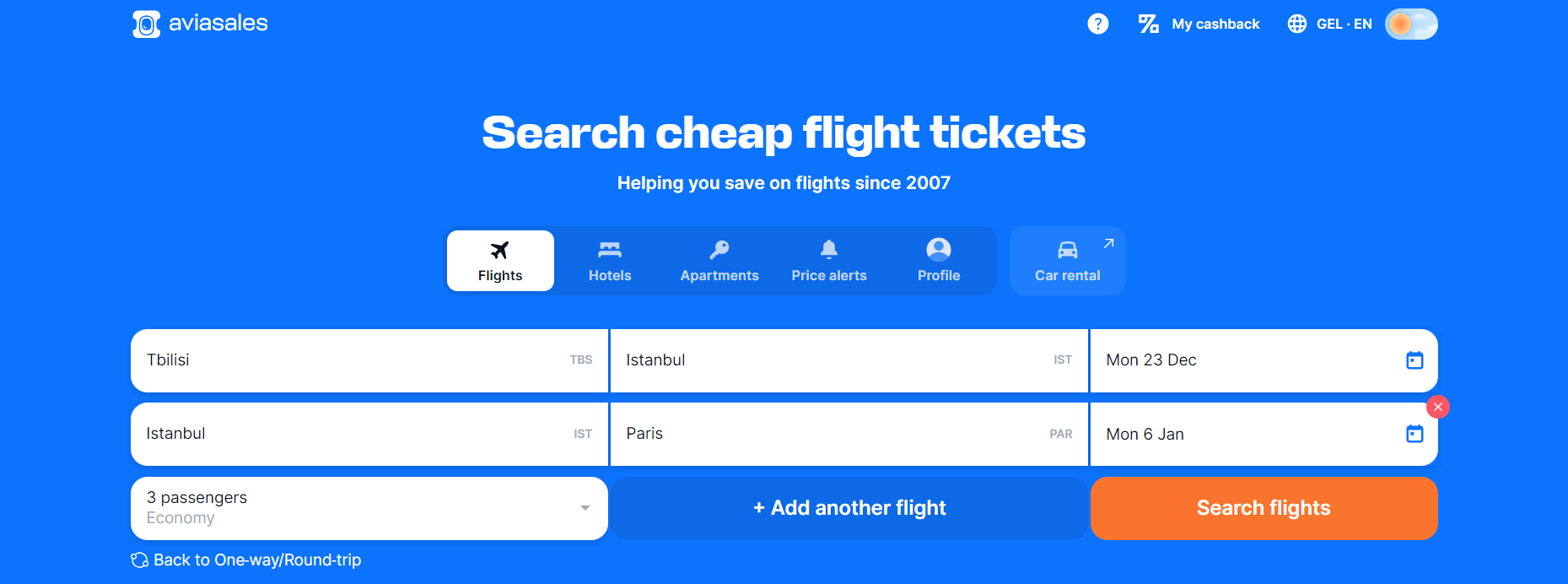
On our website, the multi‑city option is in the bottom left under the search window. In the app, it will appear when you begin selecting your destination. You can build a route of up to 6 flights. To remove a point from your route, just press the red X button to the right.
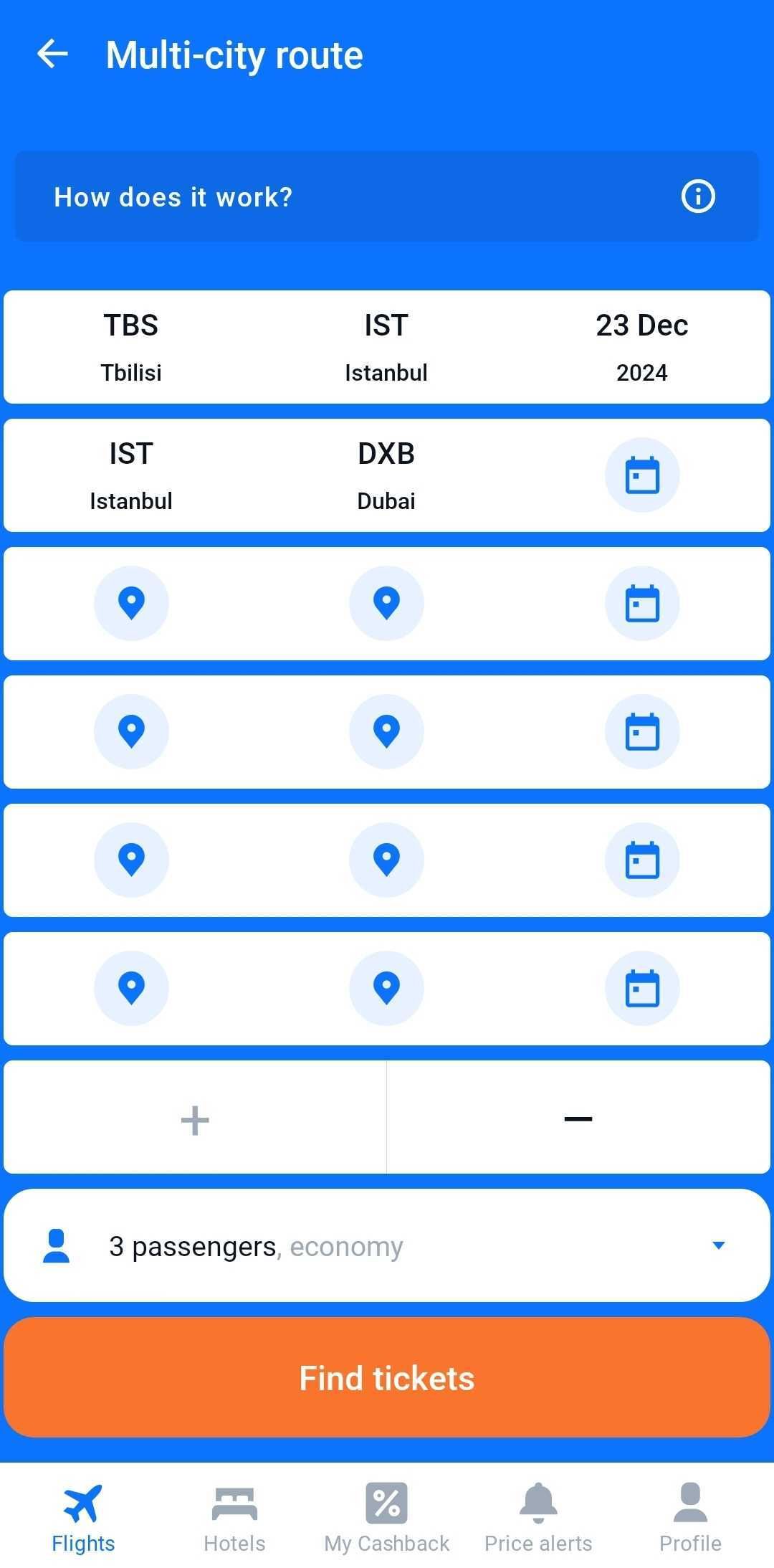
Buying a ticket
Before buying your ticket, take a look at the ticket card. The card contains information about the flight: the airline operating the flight, departure and arrival cities, and baggage allowances. If no baggage is included, that means that the seller has provided us the baggage‑free fare, and you’ll be able to add baggage later when booking on the seller’s website.
Press the “Select ticket” button, and we’ll show you all our partners offering the ticket. On the ticket card, you’ll find info on baggage allowances and the option to add baggage to the ticket if it’s not included by default.
To see what fares you can choose, click on “Change exchange/refund policy.“
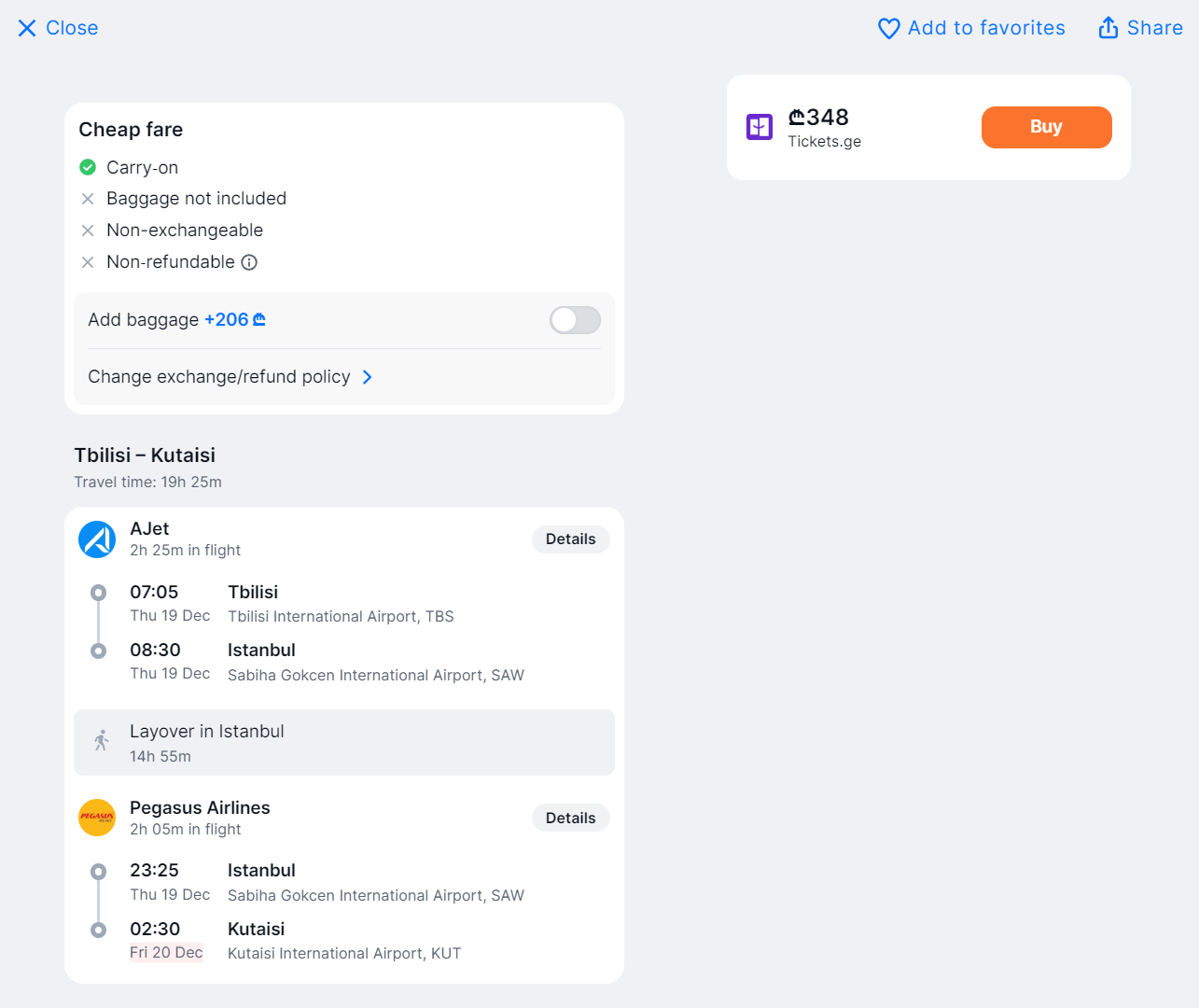
Chosen a ticket? Press the “Buy ticket” button, and we’ll redirect you to the seller’s website, where you’ll be able to book and pay for your ticket.
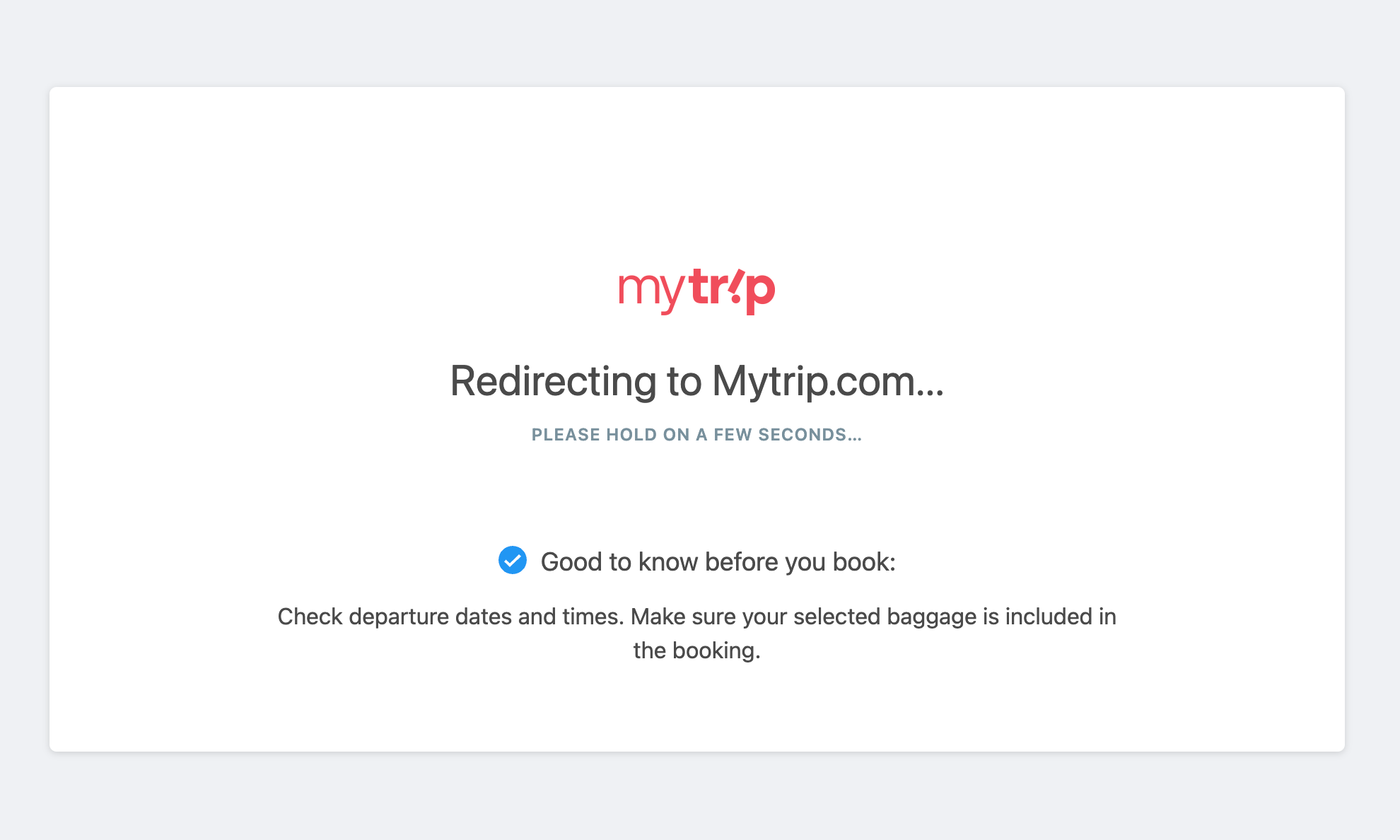
After being redirected to the seller’s website, all that’s left to do is fill out the passenger details form, enter a valid phone number and email address, and select a payment method.
Double‑check your email! If you make a typo in the email address field, your ticket won’t find you and you’ll have to contact the seller to retrieve it. Make sure the address is correct before continuing.